Learn How to Highlight and Remove Duplicates in Google Sheets
While working in Google Sheets, you may come across large spreadsheets where you have to deal with many duplicate entries. We understand the pain of dealing with duplicates and how difficult it would get if you were to highlight and remove entries one by one. However, with the help of conditional formatting, highlighting and removing duplicates becomes pretty easy. Follow this guide as we tell you how to find and remove duplicate entries in Google Sheets.
Google Sheets: How to highlight duplicates in a single column
Before knowing how to remove duplicate entries from Google Sheets, let’s learn how to highlight duplicates in a single column. Follow these steps.
- Open your spreadsheet in Google Sheets and select a column.
- For instance, select column A > Format > Conditional formatting.
- Under Format rules, open the drop-down list and select Custom formula is.
- Enter the Value for the custom formula, =countif(A1:A,A1)>1.
- Below Format rules, you can find Formatting styles, which lets you set a different colour for highlighted duplicates. To do that, hit the Fill colour icon and select your preferred shade.
- Once you’re finished, hit Done to highlight the duplicates in a single column.
- Similarly, if you have to do it for column C, the formula becomes, =countif(C1:C,C1)>1 and you do it so on for other columns as well.
Besides, there’s a way to find duplicates in the middle of the columns too. To learn, follow these steps.
- Let’s assume you wish to highlight duplicates between cells C5 to C14.
- In that case, go to Format and select Conditional Formatting.
- Under Apply to range, enter the data range, C5:C14.
- Next, under Format rules, open the drop-down list and select Custom formula is.
- Enter the Value for the custom formula, =countif(C5:C,C5)>1.
- Set a different colour for the highlighted duplicates by following the earlier steps if you wish to. Once you’re finished, hit Done.
- Set a different colour for the highlighted duplicates by following the earlier steps if you wish to. Once you’re finished, hit Done.
Google Sheets: How to highlight duplicates across multiple columns
Just in case if you want to highlight duplicates across multiple columns and rows, follow these steps.
- Open your spreadsheet in Google Sheets and select multiple columns.
- For instance, select columns from B to E > click Format > click Conditional formatting.
- Under Format rules, open the drop-down list and select Custom formula is.
- Enter the Value for the custom formula, =countif(B1:E,B1)>1.
- Set a different colour for the highlighted duplicates by following the earlier steps if you wish to. Once you’re finished, hit Done.
- Similarly, if you want to select the duplicates for column M to P, then you replace B1 with M1 and E with P. The new formula becomes, =countif(M1:P,M1)>1.
- Besides, if you want to highlight duplicates for all the columns from A to Z, simply repeat the earlier steps and enter the Value for the custom formula, =countif(A1:Z,A1)>1.
Google Sheets: Remove duplicates from a spreadsheet
After you’re done highlighting duplicate entries in your spreadsheet, the next step is to delete them. Follow these steps.
- Select a column from where you want to remove the duplicates.
- Click Data > Remove duplicates.
- You will now see a pop-up. Tick the box next to Data has header now > click Remove duplicates > click Done.
- You can repeat the steps for other columns as well.
This is how you can highlight and remove duplicates in Google Sheets.
For more tutorials, visit our How to section.
Are iPhone 12 mini, HomePod mini the Perfect Apple Devices for India? We discussed this on Orbital, our weekly technology podcast, which you can subscribe to via Apple Podcasts, Google Podcasts, or RSS, download the episode, or just hit the play button below.
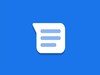
Google Messages SMS Categories Feature Is Rolling Out to More Users



